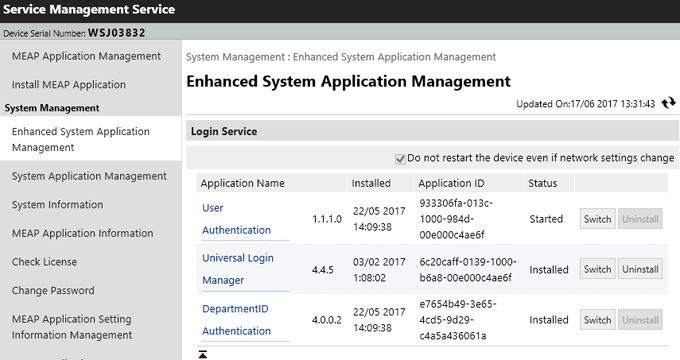Содержание:
- Описание Canon Universal Login Manager

- Установка и активация Universal Login Manager

- Режимы аутентификации

- Веб-интерфейс Universal Login Manager

- Меню веб-интерфейса Usage Tracker

- Создание пользователей

- Методы входа

- Итог

Описание Canon Universal Login Manager
Приложение Canon Universal Login Manager - cредство для аутентификации пользователей на устройствах imageRunner Advance.
Приложение Universal Login Manager (ULM) позволяет полностью использовать встроенные возможности imageRunner Advance в целях персонализации и предоставляет базовые функции для анализа использования системы и контроля затрат с составлением отчетов. Система контроля доступа (AMS), являющаяся одним из компонентов ULM, поможет управлять доступом каждого пользователя.
При этом данные о пользователях могут храниться как во встроенной базе данных МФУ, так и на внешнем сервере.
Предусмотрены несколько уровней прав доступа: каждому пользователю можно назначить определенную роль — например, администратора с полным доступом или иную с ограниченными полномочиями.
Реализованы и группы пользователей (например, относящихся к определенному подразделению), по каждой из которых возможен контроль использования аппарата и установка определенных ограничений — на печать, на копирование и так далее.
Такое структурирование поможет организовать более эффективное использование аппарата сотрудниками и подразделениями, а также контролировать расходы.
Надо отметить, что с помощью ULM контролируется физический доступ к самому аппарату, прежде всего через его панель управления. Контроль за дистанционными функциями следует осуществлять иными методами, в ULM для них возможен лишь учет с «фискальными» целями. Например, ограничение возможности сетевой печати можно производить запретом работы с незарегистрированных IP-адресов или, наоборот, разрешением печати только с определенных адресов.
Установка и активация Universal Login Manager
Приложение устанавливается на самом устройстве imageRunner Advance, но эту операцию обычно выполняет специалист сервисного центра при пусконаладке, поэтому рассматривать ее мы не будем. Упомянем лишь, что установку можно произвести и самостоятельно — необходимые файлы и инструкции доступны на официальном сайте Canon.
Надо также сказать, что для моделей третьего поколения платформы, к которым относятся знакомые нам iR-ADV C3520i и iR-ADV C5560i, это приложение установлено в стандартной поставке.
Убедиться в наличии ULM на вашем устройстве можно путем распечатки листов System Information («Параметры MEAP – Печать сведений о системе»), где содержится список всех установленных приложений.
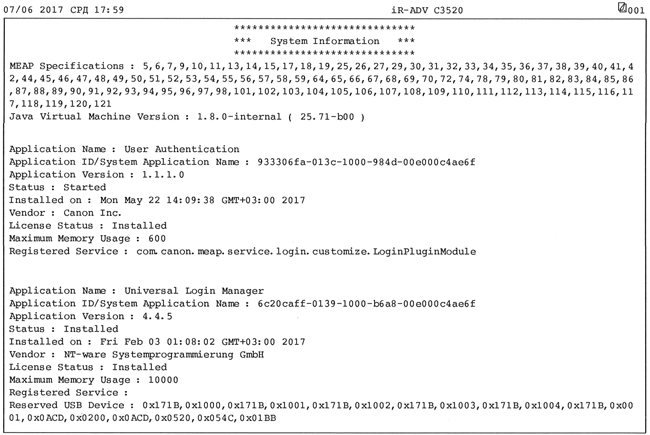
По умолчанию аутентификация с помощью Universal Login Manager может быть отключена, и тогда владелец должен ее включить — например, с помощью удаленного ИП (Remote UI; естественно, МФУ для этого должно быть подключено к локальной сети). Именно с такой ситуацией мы столкнулись в побывавшем у нас аппарате, и дальше будем описывать процедуры на его примере.
Рассматривая ранее веб-интерфейс МФУ iR-ADV C3520i, мы не видели в нем никаких пунктов, связанных с ULM. Дело в том, что приложение это, хоть и установленное, не было запущено, вместо него для управления пользователями использовалась служба входа (User Autentification) — приложение с гораздо более узкой функциональностью.
Для запуска ULM надо войти в Remote UI с правами администратора (напомним: по умолчанию логин Administrator, пароль 7654321), добраться до «Setting/Registration – Management Settings – License/Other – Register/Update Software – Meap Application» и в открывшемся окне нажать «To Service Management Service»:
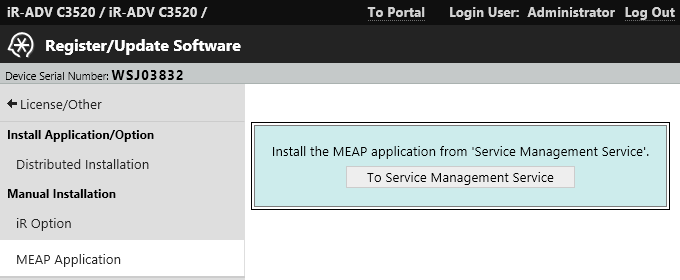
В левом вертикальном меню открывшегося окна выбираем «Enhanced System Application Management» и наконец-то видим таблицу, в которой присутствует Universal Login Manager:
Подскажем: так долго блуждать по ответвлениям меню веб-интерфейса вовсе не обязательно, можно просто набрать в адресной строке браузера http://(IP-адрес МФУ):8000/sms.
Но интересующее нас приложение помечено как «Installed», а в состоянии «Started» находится User Autentification (UA). Чтобы запустить ULM, надо нажать в его строчке кнопку «Switch», после чего ULM перейдет в состояние «Start after Restart», а UA — в «Stop after Restart». То есть требуется перезапуск МФУ, что можно сделать из удаленного ИП или просто выключив-включив питание.
После выхода на готовность на ЖК-экране аппарата появится заставка с надписью «Universal Login Manager» (правда, пока с пометкой «Not Activated»), в веб-интерфейсе строчка для ULM будет помечена как «Started», а для UA — как «Installed»:
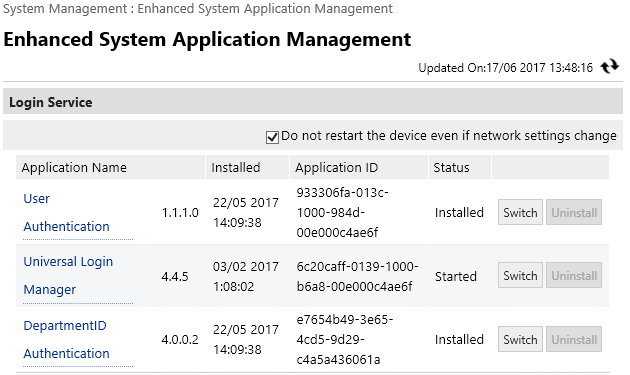
Изменения на странице Remote UI произойдут не автоматически, а после ее обновления, для которого потребуется ввести логин и пароль, но экран с запросом будет совсем другим:
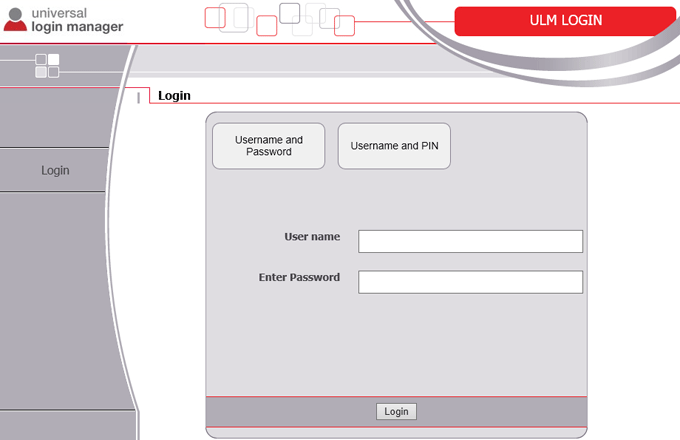
И пароль, по умолчанию используемый для логина Administrator, тоже другой: это уже не набор цифр, как для Remote UI, а слово password.
Вернувшись на начальную страницу веб-интерфейса, в разделе «Basic Tools» левого вертикального меню мы заметим пополнение — пункт «Universal Login Manager».
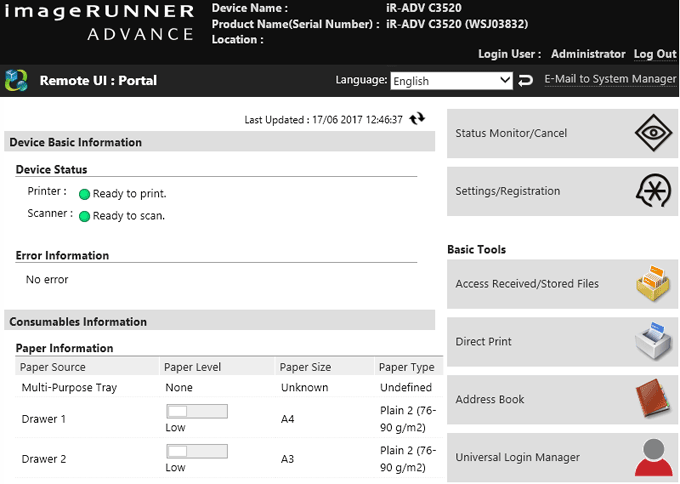
Входим в него, чтобы активировать ULM (но не большой кнопкой «Activate» слева, а маленькой внизу, она будет доступна после установки галочки согласия с лицензионным соглашением):
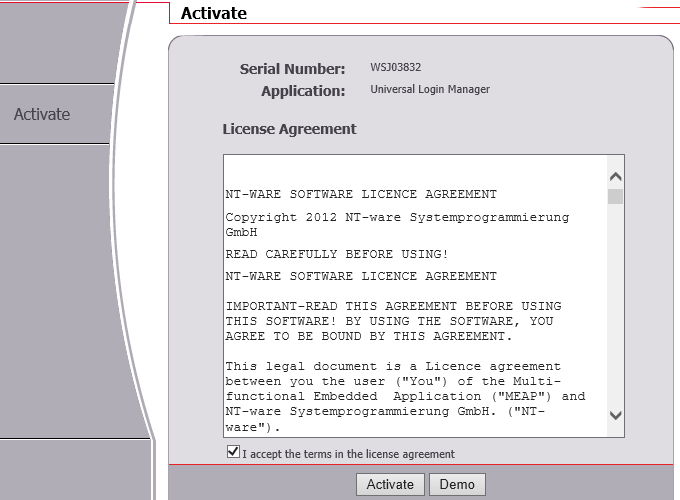
В Universal Login Manager возможны три режима аутентификации — локальная (база пользователей создается на устройстве и может экспортироваться на другие устройства или импортироваться с них), доменная (используется каталог Active Directory на сервере Windows) и с помощью сервера uniFlow (это решение Canon для интегрированной печати и управления сканированием). Мы кратко рассмотрим первый — самый доступный, поскольку реализуется без привлечения дополнительных компьютеров и ПО.
Режим локальной аутентификации поддерживает следующие методы входа:
- вход с помощью изображения,
- вход с помощью изображения и PIN-кода,
- вход с помощью бесконтактной карты,
- вход с помощью бесконтактной карты и PIN-кода,
- имя пользователя и пароль.
Первые два способа позволяют определять до 48 пользователей, все прочие до 1000. А сам тип входа выбирается в настройках администрирования ULM.
Веб-интерфейс Universal Login Manager
Сразу после этого в браузере появится окно с управляющим меню и списком пользователей — он отображается только для используемого по умолчанию режима локальной аутентификации (см. выше), в нем пока есть только Administrator. А на ЖК-экране МФУ заставка без перезагрузки сменится страницей выбора пользователей, тоже пока с единственным вариантом. По мере создания пользователей и список расширится, и на ЖК-экране появятся дополнительные иконки.
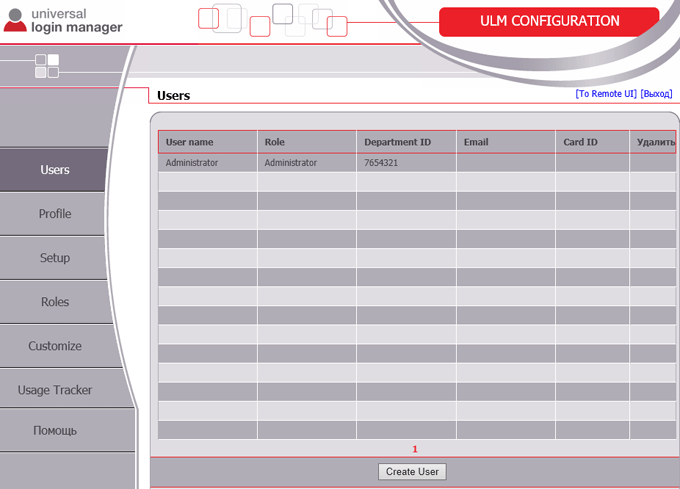
Пункт «Profile» левого меню отображает информацию о работающем в данный момент в системе пользователе, позволяет задать пароль и PIN-код, указать домашнюю папку и e-mail, а также выбрать изображение, которое будет отображаться на экране выбора пользователей панели управления МФУ.
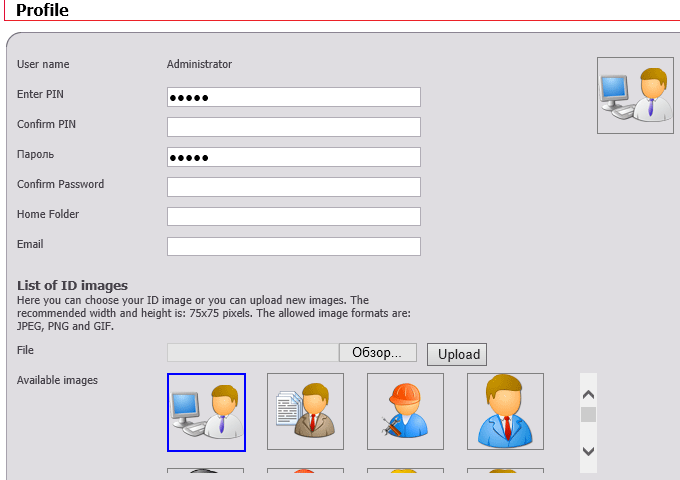
Режим аутентификации и способ входа задаются через пункт «Setup» левого меню, там же есть функции экспорта и импорта.
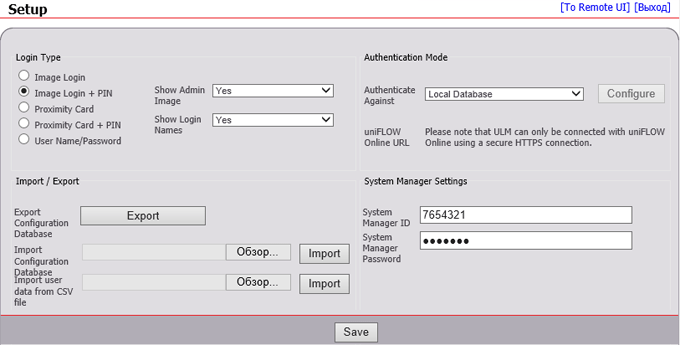
Пункт «Roles» («Роли») определяет права доступа разных пользователей к функциям МФУ, он связан с системой контроля доступа AMS (Access Management System), которую нужно активировать, иначе в окне этой закладки будет лишь надпись «This feature is not available». Делается это в «Settings/Registration – License/Other – Access Management System Settings» с последующей перезагрузкой устройства.
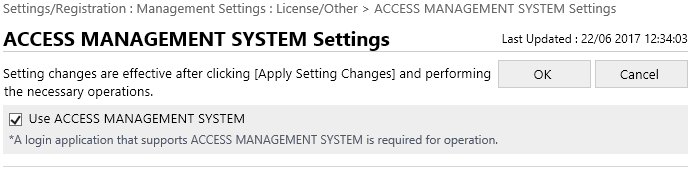
Тогда в окне «Roles» появится полная информация:
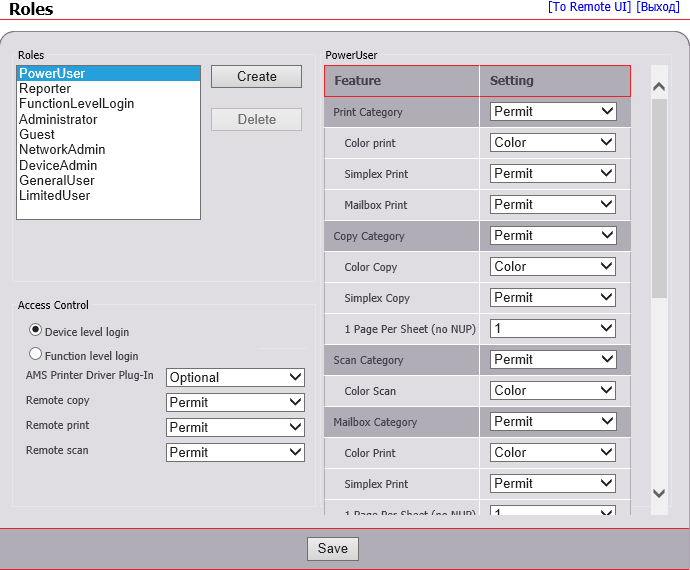
Напомним: после активации AMS могут стать недоступными некоторые функции МФУ — по меньшей мере, сканирование WSD.
Есть девять предварительно сконфигурированных вариантов в списке слева, отличающихся правами, которые для каждого из них указаны в таблице справа: от «Administrator» с максимальным доступом к функциям и настройкам до «Guest», которому можно лишь печатать и копировать, да и то в черно-белом режиме. Здесь подразумевается доступ не только к к физическим возможностям МФУ, включая запрет или разрешение на печать, копирование (отдельно на полноцветное), сканирование, использование почтовых ящиков и т. д., но и к «фискальной» системе Universal Login Manager Usage Tracker.
Кнопкой «Create» можно создать и собственную категорию пользователей, задав ей иной набор прав. Предварительно сконфигурированные роли удалять или редактировать нельзя, созданные самостоятельно можно.
Поле «Access Control» задает вариант контроля доступа: на уровне устройства или на функциональном уровне. Первый, Device level login, подразумевает блокировку устройства до момента, пока какой-то из пользователей не выполнит вход, лишь после этого он получит возможность работать в соответствии с назначенной ему ролью. Второй, Function level login, даже без аутентификации всё же допускает выполнение функций, определенных для роли FunctionLevelLogin.
В «Customize» настраиваются всякие украшательства — темы оформления ЖК-экрана и их параметры.
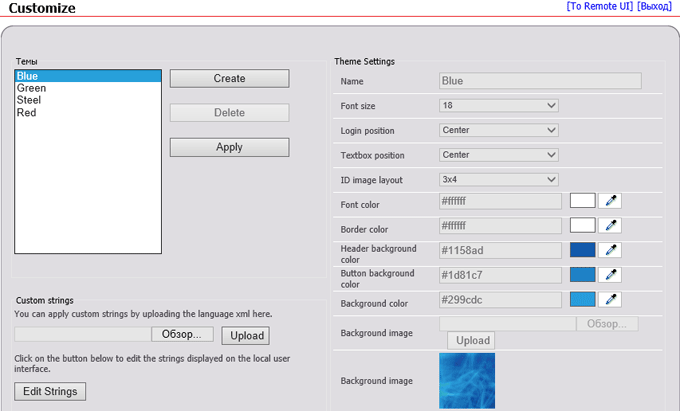
В частности, можно задавать собственные изображения для использования в качестве фона.
Меню веб-интерфейса Usage Tracker
Предпоследний пункт меню веб-интерфейса ULM «Usage Tracker» содержит ссылку на страницу одноименного приложения, которое выполняется в локальном браузере на компьютере пользователя. С его помощью можно управлять списком зарегистрированных устройств (их может быть до 10) и извлекать с них отчетные данные. Но изначально список пуст — устройства в него надо внести прямым указанием IP-адреса либо поиском, эти поля станут доступны после нажатия «Add device».
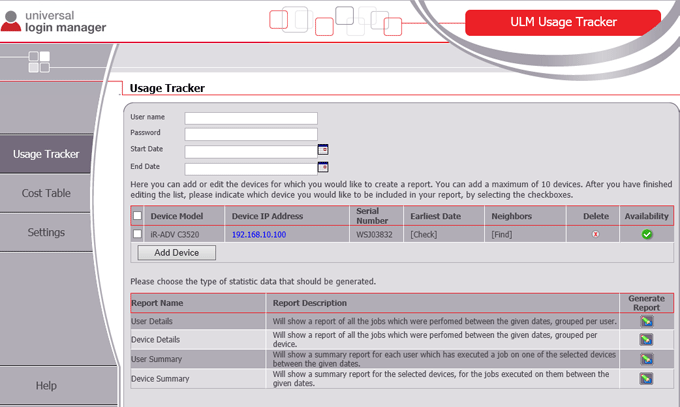
Для целей учета можно ввести цены по всем четырем функциям и очень большому количеству возможных вариантов.
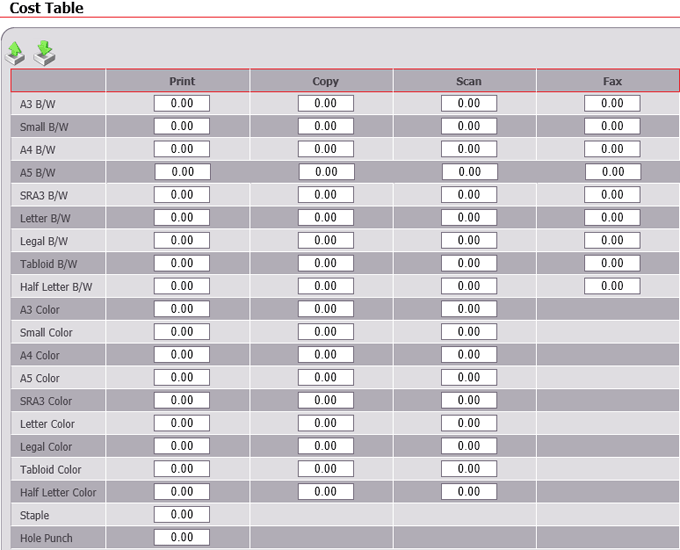
По результатам можно создавать отчеты за самостоятельно выбираемый период (для одного устройства или нескольких сразу) и потом отображать на экране — по отдельному пользователю, по всем пользователям и по устройству в целом.
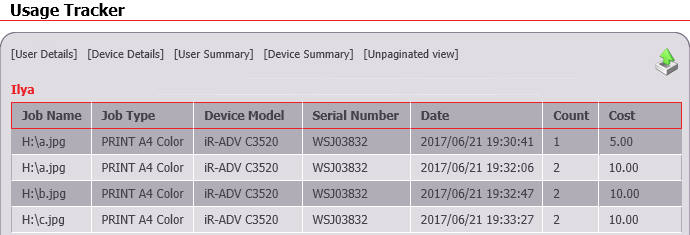
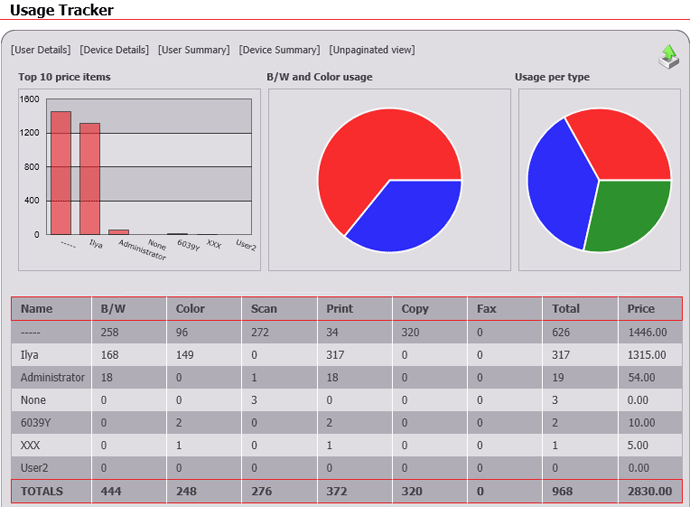
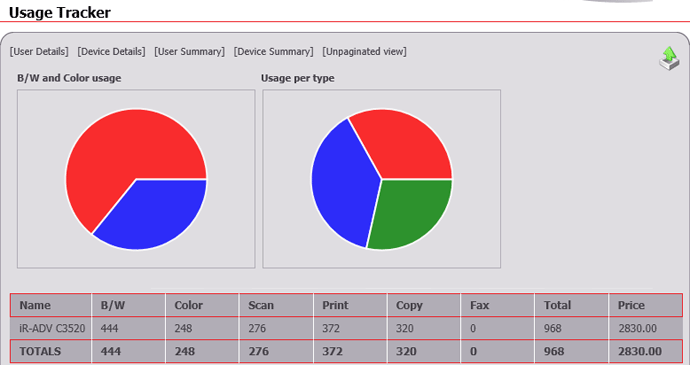
Результат можно экспортировать в формате CSV для дальнейшей обработки в программах, предназначенных для работы с таблицами. Если при этом возникнут проблемы, то в пункте меню «Settings» можно поменять символ-разделитель, по умолчанию используется точка с запятой.
Но надо предупредить: ULM Usage Tracker — это подключаемый модуль, который будет работать в веб-браузере до очистки кэша. Если же кэш браузера был очищен, потребуется вновь формировать таблицу цен. А для функции экспорта и импорта таблиц затрат необходимо наличие установленного Adobe Flash Player 10.0 или выше.
Вернемся к созданию пользователей.
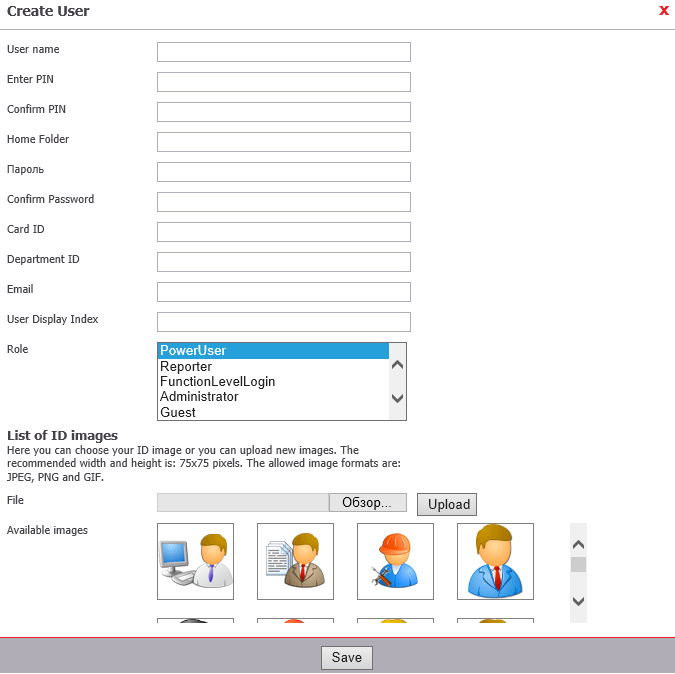
Попутно заметим: какие-то следы попыток русификации ULM наблюдаются («пароль» на этом скриншоте или пункт меню «Помощь», см. выше, русские слова встречаются и в других местах), но до полного перевода интерфейса на русский язык дело почему-то пока не дошло.
Имя пользователя не должно превышать 32 символов, среди которых не могут быть знаки препинания, иные служебные символы, а также пробелы.
Теперь поясним разницу между паролем и PIN-кодом, для чего надо еще раз вернуться к списку способов входа: слово «пароль» в нем фигурирует только в последней строчке («имя пользователя и пароль»), а для входа выбором изображения или с помощью ID-карты нужен PIN. Вот, собственно, и вся разница: в зависимости от выбора способа входа задаем или PIN, или пароль.
И еще: PIN-коды должны быть цифровыми и семизначными (цифр может быть и меньше, но тогда впереди надо добавить соответствующее количество нулей, которые при аутентификации вводить не придется). Для пароля подобное ограничение не указано, то есть можно использовать и буквы.
Во время тестирования раздельные PIN и пароль создавали для нас немало трудностей, особенно если учесть, что в доступных справочных материалах для некоторой операции порой упоминался пароль, а оказывалось, что вводить нужно PIN, да и требования на ЖК-экране не всегда однозначно определяли, что именно надо ввести.
Вероятно, наличие в ULM одновременно PIN-кодов и паролей объясняется тем, что надо обеспечить совместимость со старыми аппаратами, где используются именно цифровые коды. При тестировании мы решили проблему с путаницей просто: каждому регистрируемому пользователю задавали и то, и другое — конечно, цифровое и одинаковое, однако надо помнить, что защищенность чисто цифровых кодов ниже.
Домашняя папка Home Folder: прописывается полный путь к сетевому ресурсу — например, «\\192.168.10.110\user»; этот путь будет автоматически подставлен в соответствующее поле для функции «Сканировать и отправить».
Можно также задать изображение, которое будет отображаться на экране выбора пользователя. Для этого есть набор встроенных иконок, а если они не устраивают, имеется возможность загрузить собственную картинку размером 75×75 точек в формате JPEG, PNG или GIF.
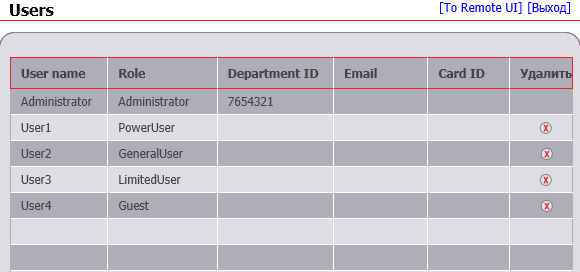
Помимо ограничения доступа к МФУ в целом и запрещения использования тех или иных его функций, а также «тотального контроля» за производимыми работами, что вряд ли будет восприниматься пользователями с энтузиазмом, введение обязательной аутентификации дает и другие возможности, гораздо более приятные и полезные для каждого из них. Прежде всего, это персонализация меню и различных настроек. Правда, перечисленное ниже не связано с возможностями приложения ULM, к которым относится, например, упоминавшееся ранее определение Home Folder, а реализуется средствами самой платформы imageRunner Advance 3-го поколения.
Вот краткий список того, что можно определить для каждого пользователя (помимо уже сказанного):
- экран, отображаемый в качестве домашней страницы (главного меню),
- язык интерфейса,
- параметры по умолчанию для всех типов заданий: копирования, сканирования (с сохранением или с отправкой), доступа к сохраненным файлам, а также приема-передачи факсимильных сообщений (при наличии такой опции),
- быстрое меню, включая персональные кнопки и фоновое изображение,
- кнопки быстрого вызова параметров, в т. ч. вызова предыдущих параметров, для копирования, сканирования с отправкой и факса,
- параметры прямого подключения Wi-Fi: SSID и сетевой ключ,
- персональные списки адресов (что не исключает использование общих адресных книг).
Кроме того, при печати через очередь Secure Print пользователь будет видеть не общую очередь печати, а свою индивидуальную.
Теперь вновь вернемся к методу входа: его можно выбрать на странице «Setup» веб-интерфейса ULM, где также есть поля для экспорта и импорта конфигурации — как полной системной, так и только пользовательской.

Самый простой метод — первый: вход с помощью изображения, где достаточно коснуться иконки на ЖК-экране. Безопасности и разграничения доступа, как вы сами понимаете, нет никакой, есть лишь удобство использования: каждому пользователю можно определить свое «Быстрое меню» и т. д.
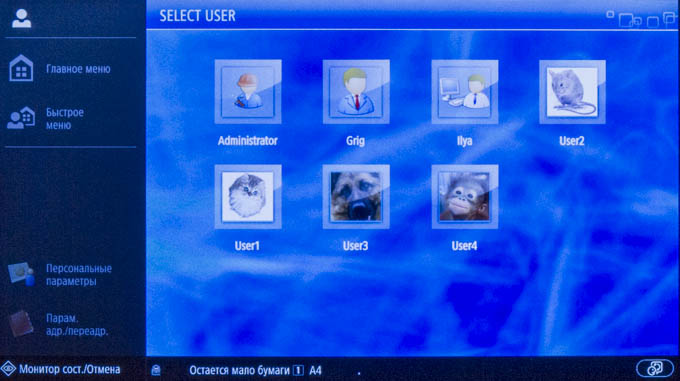
Второй метод добавляет безопасности путем запроса PIN.
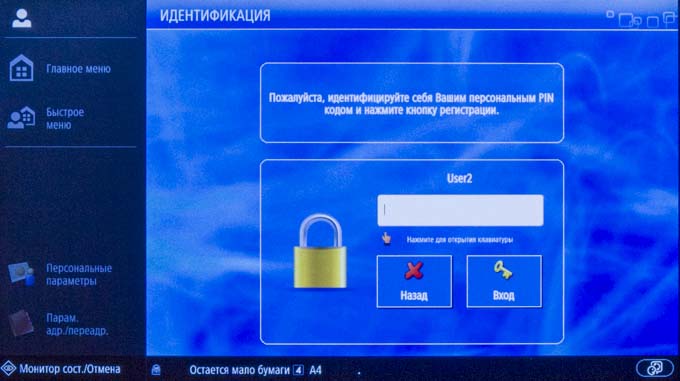
Ввод осуществляется с помощью экранной клавиатуры.
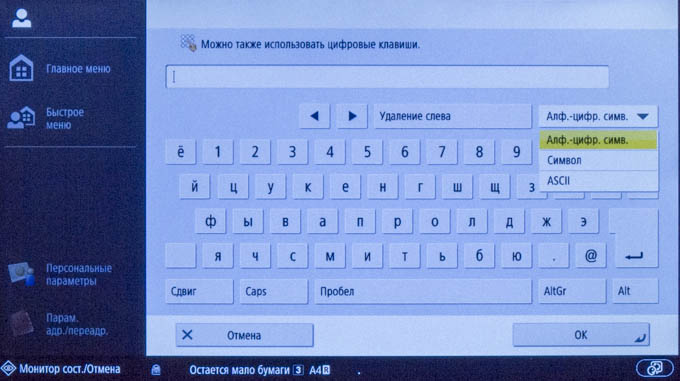
Для обоих этих способов в целях безопасности можно отключить показ иконки для пользователя «Administrator», и тогда в меню МФУ нельзя будет войти с такими привилегиями. Правда, блокируется показ именно пользователя с таким именем, а не всех, кому назначены права администратора.
Еще можно отключить показ имен, назначенных пользователям, и ограничиться только иконками. Но тогда лучше использовать собственные изображения, которые пользователи могут легко запомнить, а не штатные из ULM.
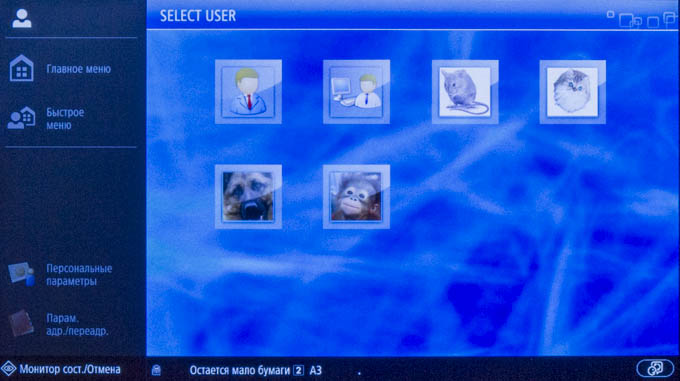
Как мы уже говорили, наш аппарат был оснащен опцией бесконтактного картовода MiCardPlus для аутентификации пользователей.

При наличии такого картовода и поддерживаемых им карточек (а список таковых очень широкий) можно задействовать третий и четвертый методы. Доступ касанием карточек удобен, поскольку не требует дополнительных действий для входа, но не безопасен: карточкой может воспользоваться не только законный владелец, поэтому можно затребовать еще и ввод PIN.
Делается всё очень просто: сначала выбираем способ привязки карты (он единственный, по логину и паролю).
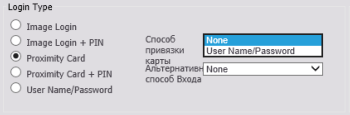
На ЖК-экране отображается предложение идентифицировать себя картой:
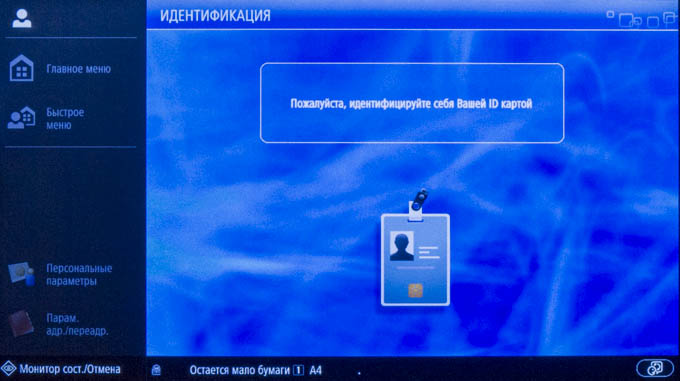
Прикладываем новую карту к кожуху картовода, раздается звуковой сигнал, а на экране возникает требование ввести имя и пароль.
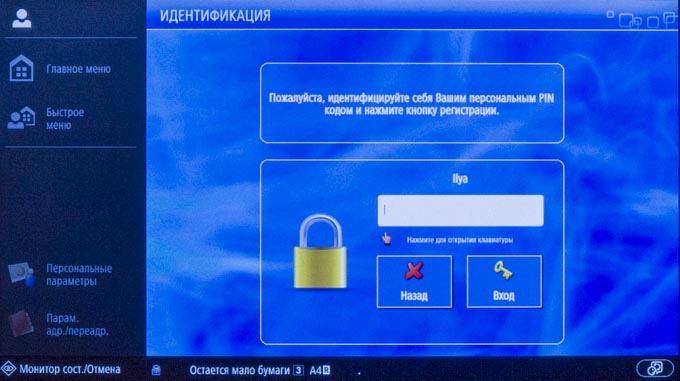
Естественно, пользователь, за которым закрепляется карта, должен быть зарегистрирован в ULM — вводим его данные, после чего ID карты прописывается в профиле пользователя. Надо только сказать, что ID карты — это не тот номер, который написан на ее поверхности.
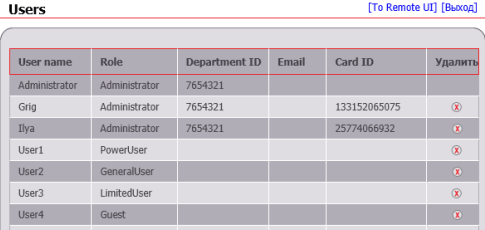
Поскольку картовод поддерживает очень большое количество типов карт, не обязательно покупать комплект специально для МФУ: мы, например, успешно воспользовались картами от электронного замка нашего офиса; лучший способ и придумать трудно — не надо носить с собой несколько карт для разных целей.
Нам повезло, но нельзя исключить, что для использования определенных типов карт картовод придется перепрограммировать, для этого нужно обращаться в сервисную службу компании или дилера, чтобы они настроили картовод на используемый в данной организации тип карточек (если, конечно, он вообще является допустимым по спецификации картовода).
Наконец, пятый вариант подразумевает ввод и имени, и пароля, то есть количество потребных для входа «телодвижений» увеличивается, однако безопасность получается выше. Каких-то дополнительных настроек для этого варианта нет.
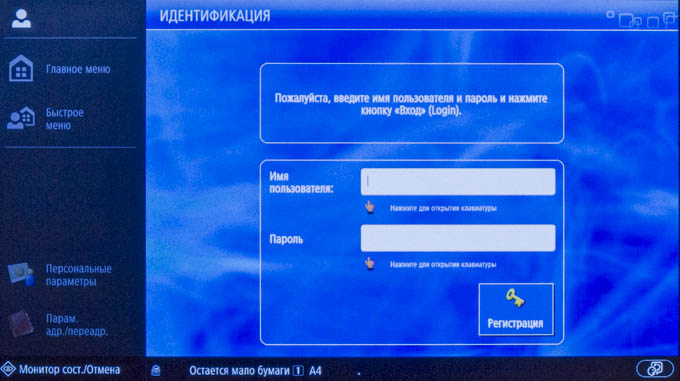
Этот способ как раз и является единственным доступным для аутентификации с помощью встроенного приложения User Autentification (UA), с которым МФУ работает в отсутствие установленного и активированного ULM. Но, конечно, и экран входа выглядит по-разному, и при активации ULM работать без идентификации тем или иным способом будет нельзя, а с UA можно.
Для перехода на латиницу в экранной клавиатуре используется выпадающее меню справа вверху.
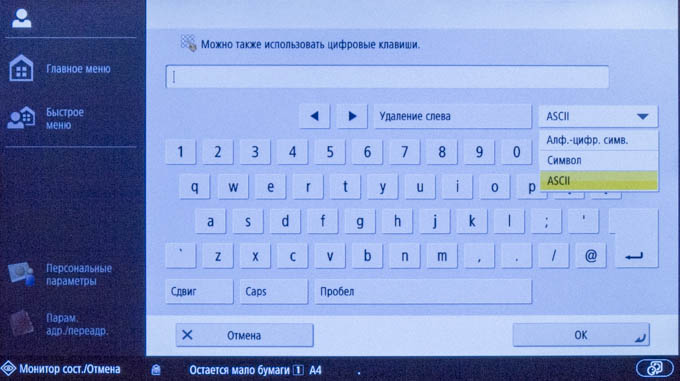
Canon Universal Login Manager — предназначенное для малого и среднего бизнеса приложение для входа в систему на устройствах imageRunner Advance, которое обеспечивает персонализацию, контроль доступа по функциям и пользователям, а также отслеживание использования устройства. При этом наличие внешних серверов возможно, но не обязательно — данные могут храниться в локальной базе МФУ Canon imageRunner Advance.
Функция создания экспортируемых отчетов об использовании с возможностью ввода цен на разные операции позволит вести учет затрат по пользователям и подразделениям.
Опробованные нами возможности подтверждают удобство использования, особенно с учетом наличия пяти вариантов авторизации. Правда, два из них, связанные с использованием IC-карт, требуют наличия опционально поставляемого картовода, зато выбор поддерживаемых им карт очень широкий, и вполне можно задействовать те карты, которые уже используются в организации (например, для доступа в помещения офиса).